

Now open Microsoft store, search for photos and click Install to get it back on your PC.It should take only a moment to remove the Photos app you need to exit PowerShell and restart your PC to complete the task.Now Type the following command into the PowerShell window and press Enter.Type PowerShell into the Start menu and select run as administrator,.If all the above methods didn’t solve the problem it’s time to remove the app and reinstall it from scratch. To reinstall the Photos app package on your Windows 10, just follow the steps below. It may take a few moments to complete the process, and the photo will be reset to its default settings. Click on the Reset button to initiate the process.This will open a new window with the option to reset the app.Scroll down the Apps & Features panel and then click on Microsoft Photos.Click Apps then apps and features on left,.Open settings app using Windows + I keyboard shortcut,.Still need help, Let’s reset the app to its default state, which makes the app fresh like a new install. This will start to diagnose all the Microsoft Store apps, including the Photos app, and try to resolve them themselves.On the right pane, scroll down to the Windows Store Apps and highlight it, and then click on the “Run the troubleshooter” button.Go to Update & Security then Select Troubleshoot on the left pane.Open the Settings app using Win + I key,.Run the build-in Windows store app troubleshooter that automatically detects and fixes the problems prevent photos app open normally. Now click update all links (located under available updates).Then at the upper right, select the account menu (the three dots) and then select download and updates,.The same thing applies to the app itself, If the app is not updated, some component of the Photos app that conflicts with your system might experience an app crash issue. Once done restart your PC to apply them.Hit check for updates button to allow download and install windows updates from Microsoft server,.Next click Update & security then windows update,.Click on the start menu then select the Settings app.
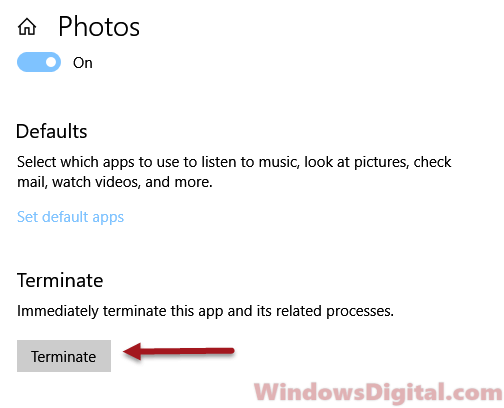
It is a good idea to make sure your Windows 10 is up-to-date. Microsoft regularly releases security updates with various bug fixes and installing the latest windows updates resolves the previous problems as well. Now In the left pane right-click on Libraries and click on Restore default libraries.Click on the View tab then click Navigation pane and choose Show Libraries.Use keyboard shortcut Windows + E to open file explorer,.Windows 10 Photo app is connected with libraries in your File Explorer, so if there’s some problem in libraries, the app won’t show any photos, and restore libraries to default probably help.


 0 kommentar(er)
0 kommentar(er)
